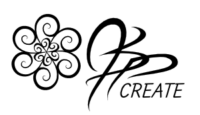Today we are creating designs on the iPad in this Autodesk Sketchbook tutorial where we explore how to paint with textures and gradients to create fun digital designs.
Layers Are Key
The Key to getting the texture and colour to work together is to use layers. Your initial line art drawing is on one layer and we will use this to create our selections. The texture will be on a second layer and finally the solid fills will be on a third layer. Blend modes will then allow the textures and colours to work together.
 |
 |
 |
 |
Colour and Texture Sections Individually
I use the selection tool, working on my line art layer, to choose each section I want to fill. After I have a sections selected, I will move to the layer I want to work on, either colour fill or texture fill and paint there. The colour layer lies at the very top of all the layers so you will only see the effects of the texture when you choose a blend mode for that colour layer. In my design I chose OVERLAY. If you have the blend mode turned on, your grey toned texture will show up on the screen in colour as you paint. You can also turn off the visibility of the line art layer to get an idea of how your design is developing.
 |
 |
Gradients Give Depth
When I add in my colour, I like to use a gradient fill. Initially the gradient starts you off with a grey tone, you can change the start colour and the end colour, change the depth of the gradient as well as the direction. In my design, I chose a radial gradient to match my circular design.
 |
 |
 |
 |
Play With Multiple Textures
Autodesk Sketchbook has a nice variety of brushes. If you have the Pro version, as I do, the library has even more to choose from. In this design I have experimented with using different textures and brushes for each section I am painting. I do all my textures in grey tones to establish values. The colour will come into play when we use the blend modes to make the colour fill layer interact with the texture layer.
 |
 |
Watch the Autodesk Sketchbook Tutorial from start to finish
Now that I’ve covered a few of the basic points, watch the complete tutorial all the way through from beginning to end. You can follow along step by step as I create this design.
Now it is your turn. Go try it out on one of your designs and share the results on social media with the hashtag #jpscreate so I can see your beautiful designs.
Check Out More of My Drawing Classes
Thanks for joining me and getting creative. ~ Jane ~
“I found I could say things with color and shapes that I couldn’t say any other way – things I had no words for.” – Georgia O’Keeffe