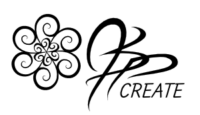One of the ways I use my custom Procreate brushes to create fun effects is to use them with digital backgrounds. You can digitally paint your own or you can use your art supplies to create a fun painting and take a photo of it. With these background images you can achieve unique, colourful effects in iPad Lettering or in your digital illustrations.
Two Methods For Using Digital Backgrounds for Colourful Fun
There are two methods I use to achieve these fun effects from the digital backgrounds. In the first method we use the eraser tool. The eraser tool in Procreate uses all the same brushes as the pen or brush tool. So you can achieve the same textures and opacity settings in both the eraser and the brushes. The second method is achieved by using the blend modes in the lighten category. With this method you are using black ink colour with the brush tool and then blending this layer with your digital background layer.
Below you will find a video on my process where I will walk you through the steps I use.

Eraser Tool Method
This method uses a white fill layer as the top layer. Your digital background will lie below it. You will be using the eraser tool and “erasing” the white from the top layer using your selected “brush” setting which will reveal the layer underneath. I know, simple, right!

Blend Mode Method
In this method I use a white fill layer again above my digital background layer. I choose a full black “ink” and the brush tool with any brush in the brush settings. The drawing appears black on this layer, but when I change the blend mode using one of the modes in the lighten category, it changes the colour of my illustration or lettering and allows the background to “blend” through.

Walking Through The Steps of Using Digital Backgrounds
In this video I walk you through both methods. I also share some of my tricks and tips along the way.
Try Out this Freebie to get you Started.
Thanks for joining me and getting creative.
“I found I could say things with color and shapes that I couldn’t say any other way – things I had no words for.” – Georgia O’Keeffe