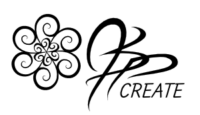The Ipad is a great tool for creativity and art. One of the ways I enjoy relaxing with my art, is painting on the iPad. So when I have a sketch from my sketchbook that I would like to add some colour to, I bring it onto my iPad. In this post I will share how I use my sketch as a stencil to create a painted piece of art in Procreate on the iPad.
Getting Your Sketch Ready For Painting on the iPad
First we need to get our sketch onto the iPad. Do this by either scanning your sketch or a taking a clear photo of it. We want the contrast of our scan or photo to be good so our drawing is well defined. Make sure the image is saved to your camera roll on your iPad.
This can be done a variety of ways, including airdropping from another apple device, or emailing the image to yourself.
Below is a simple sketch from my sketchbook, drawn with an art pen

Once the image is on your camera roll you will be able to import it into your Procreate canvas. This is done using the image-insert a photo option under the wrench tool. I like to create my own canvas using a size and dpi of my choice and then import my image in as it’s own layer.
 |
 |
Preparing Your Line Art for Painting on the iPad
Once you have your image imported into your canvas, we want to make sure the line art is well defined. We need our lines to be dark, so the selection tool can easily determine our lines from the background.
The easiest way to darken our line art in Procreate is to duplicate the line art layer. Duplicate it as many times as you need to. If your original sketch has light lines, which is common with pencil work, then each layer will help darken them. Change the blend mode of each duplicated layer from Normal to Multiply. When you feel it is dark enough, then merge all of the layers down into one layer.
 |
 |
The Reference Layer
We are going to set this new layer created with the darker line art as the reference layer. This means Procreate will “refer” back to this layer for line art information no matter what layer you are working on.
Set the reference layer by touching and holding on the layer in the Layers Menu and an options panel will pop up to the left. From this panel choose “Reference” to set your line art layer as your reference. Create a new blank layer, this will be the layer we create our stencil on.
 |
 |
The Selection Tool
Since our art has both the white background and black lines on the same layer we will have to use the selection tool to separate out the line art for your stencil. With your reference layer set, you can now work from your new blank layer. Choose the selection tool and set it to automatic as indicated in the image below left.
Now start selecting areas of your line art. It may take a few tries to get it all, if there are gaps in your lines or the lines are separate. In the image below on the right the small dots will need to be selected separately. If you are selecting your selection while still on the line art layer the selection will be white. If you are on the new blank layer and while selecting, your selection will be blue.
 |
 |
Creating The Stencil
Once you have all the line art selected we are going to create our stencil layer. This will be a layer that has only the line art, without a background. I like to use black as my stencil colour, you can choose the colour you prefer in your palette.
With your selection still active, hold on your new blank layer and an option box pops up to the left. Choose Fill Layer. This will fill your selection with black on a layer with no background. Having our stencil layer makes it simple to choose our line art without having to repeat the above process each time.
 |
 |
Painting Layer
Create another new layer and label it Painting. To use our stencil, we will hold on the stencil layer and our options box pops up to the left. From this you will choose Select. This selects all the contents on the layer and since there is no background on this layer, it will only select your line art.
Working on your new painting layer, choose a brush and now we get to start painting on the iPad. The selection will only allow you to paint where the line work is, thus creating a stencil effect. You can paint with many different colours while the selection is active. Turn off your stencil layer so that you get the full effect of your painting.
 |
 |
Invert Your Stencil
There are many ways to use your stencil layer. You can invert the selection so you are painting on everything but the line art. Select the layer contents as above then holding the selection tool in the top menu bar until the menu at the bottom pops up. From this bottom menu choose the double arrow symbol as indicated in the image below left. This will invert your selection.
Create a new layer to paint on. Choose your brush and start painting on the new layer. You will see that you can paint everywhere but where the line art is. The line art will remain white.
 |
 |
 |
Paint Within Selected Sections
Another method to use your stencil is to paint in only selected open spaces within your line work. To do this you will use the selection tool on the top menu. You can either set your stencil layer as your reference or you can do the selecting right on that layer then move to your new clear layer to paint.
Using your selection tool, choose the spaces you would like to paint inside. The selection tool will turn these areas blue so you know what you have selected. When you choose your new painting layer, the selected areas will be white and the rest of the canvas will be greyed out. When you paint it will only show up in these white areas.
 |
 |
 |
More Painting on The iPad
Now you know how to create a stencil from your sketch and you have three fun ways to use it. If you want to learn more ideas on painting on the iPad with your drawings, check out two of my classes below. They are full of tips, tricks and techniques on using your own drawings to create colourful and fun designs on the iPad.

Thanks for joining me and getting creative.
“I found I could say things with color and shapes that I couldn’t say any other way – things I had no words for.” – Georgia O’Keeffe